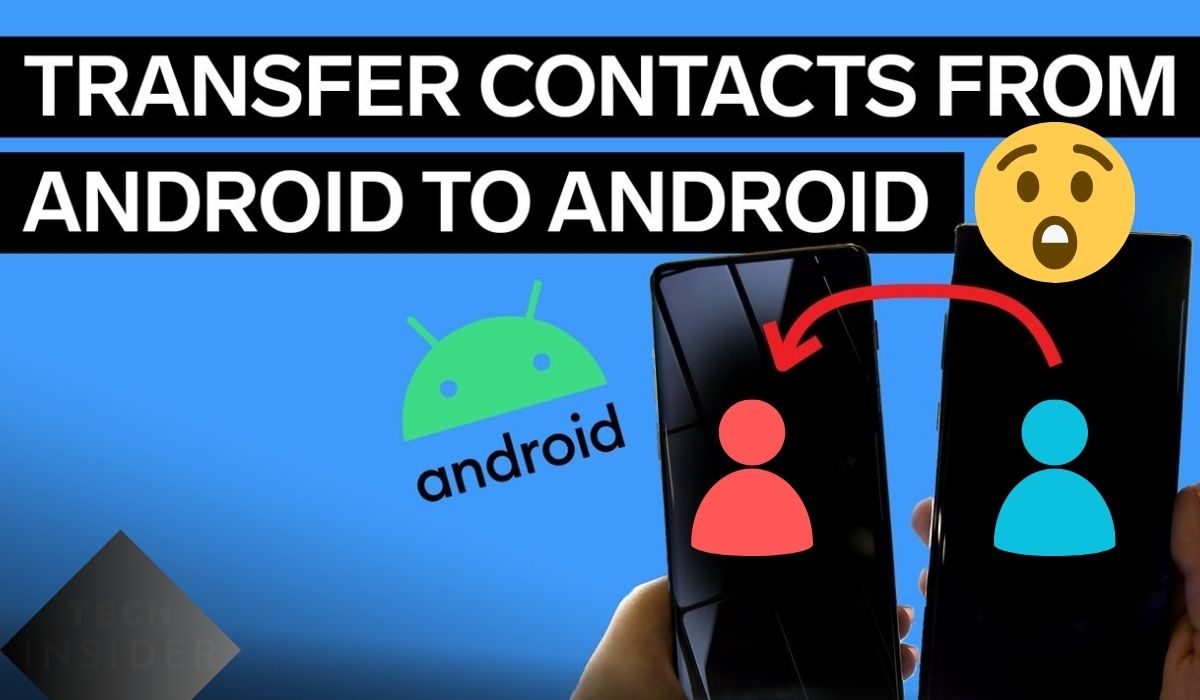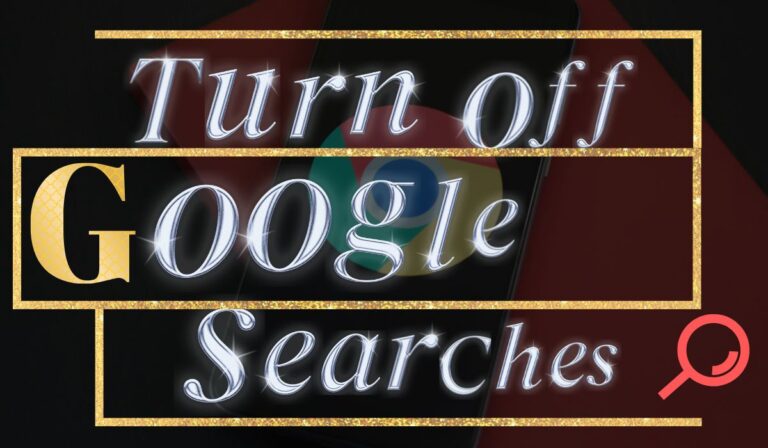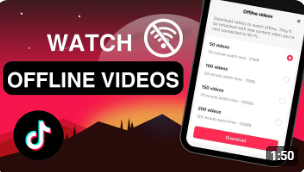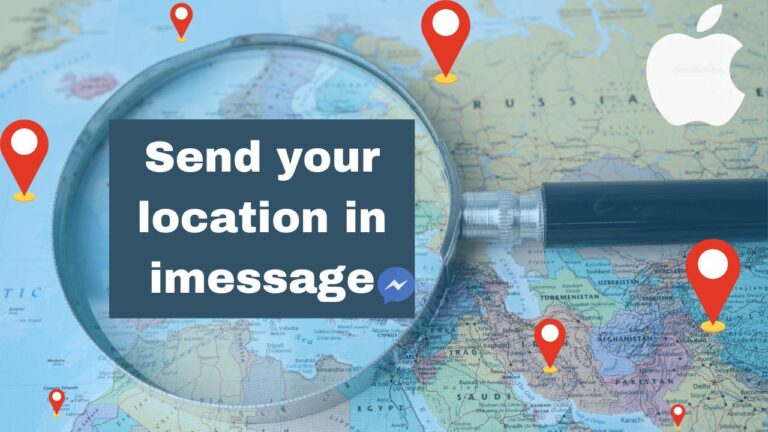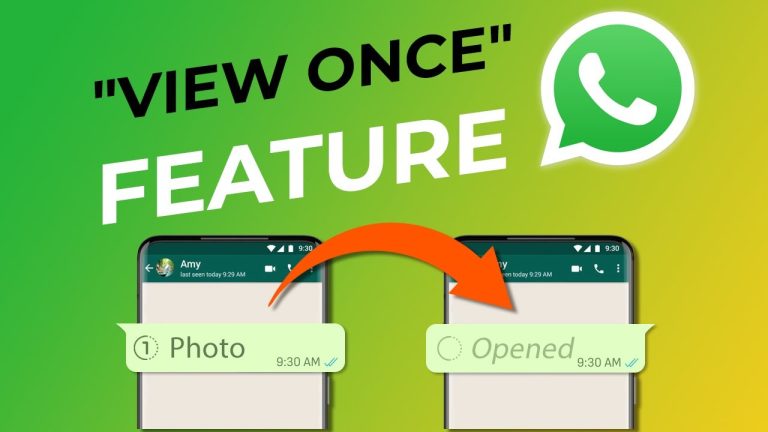How to Transfer Contacts Android to Android in 2 Minutes
Are you getting a new Android phone but want to transfer your contacts? It can be a real headache. Well, don’t worry; you’re not alone. Many people face this problem when they upgrade to a new phone. The good news is that there are various methods for transferring your contacts from your old phone to your new one. This post will show you the six best ways to transfer contacts from Android to Android. So, let’s get started and ensure you don’t lose any important contacts during the transfer process.
Contents
Section 1: Traditional Contact Transfer Methods
Traditional methods are the most straightforward when transferring contacts from one Android device to another. Let’s explore each method step-by-step:
2.1 Using a SIM card to transfer contacts:
Step 1: Insert the SIM card into the old mobile device.
Step 2: Open the Contacts app and select “Import/Export” from the menu.
Step 3: Choose “Export to SIM card” and select the contacts you want to transfer.
Step 4: Remove the contacts from your old device once the connections are saved to the SIM card.
Step 5: Insert the SIM card into your new device.
Step 6: Open the Contacts app on your new smartphone and click “Import/Export.”
Step 7: Choose “Import from SIM card” and select the contacts you want to transfer.
Step 8: Your contacts are now transferred to your new device.
However, keep in mind that some contacts may not be transferred, and the storage capacity of the SIM card is limited.
2.2 Exporting contacts to a Google account:
Step 1: Open the Contacts app on your previous device.
Step 2: Select the “Menu” icon and choose “Settings.”
Step 3: Select “Export” and choose the account to which you want to export your contacts (if you have multiple accounts).
Step 4: Select “Export to .vcf file” and choose the contacts you want to transfer.
Step 5: Save the. vcf file to your Google Drive or send it to yourself via email.
Step 6: Open the Contacts app on your new phone.
Step 7: Select the “Menu” icon and choose “Settings.”
Step 8: Select “Import” and choose the .vcf file you saved.
Step 9: Your contacts are now transferred to your new device.
This method is convenient, and you will keep all contact information.
2.3 Using Google Drive to transfer contacts:
Step 1: Open the Contacts app on your old device.
Step 2: Select the “Menu” icon and choose “Settings.”
Step 3: Select “Backup” and choose the Google account you want to use for the backup.
Step 4: Select “Backup now” and wait for the backup to complete.
Step 5: Open the Contacts app on your new device.
Step 6: Sign in to your Google account.
Step 7: Your contacts will be automatically synced to your new device.
This method is beneficial if you have many contacts, allowing you to transfer them in bulk.
These traditional methods are simple and effective and don’t require third-party apps. However, they have limitations, such as limited storage capacity and the inability to transfer all contact information. In the next part, we’ll look at more advanced methods for transferring contacts that provide more flexibility and alternatives.
Section 2: Advanced Contact Transfer Methods
While traditional methods like SIM card transfer or Google account sync can get the job done, more advanced options offer greater flexibility and control. Here are three advanced contact transfer methods to consider:
2.1 Transfer Contacts using Bluetooth
Step 1: Turn on Bluetooth on both Android devices.
Step 2: Pair the two devices by going to Settings > Bluetooth and selecting the other device.
Step 3: On the old machine, go to Contacts > Share Contacts > Bluetooth and select the new device.
Step 4: On the new device, accept the incoming Bluetooth transfer.
2.2 Transfer Contacts using Third-Party Apps
Step 1: Download and install a reliable third-party contact transfer app, like My Contacts Backup or Contact Transfer.
Step 2: Open the app on your old device and select the contacts you want to transfer.
Step 3: Choose the export option and save the file to your device.
Step 4: Transfer the file to your new device using cloud storage or USB.
Step 5: Open the app on your new device and select the import option to transfer the contacts.
2.3 Transfer Contacts using Google Account Export
Step 1: Go to your Google account settings and select Export.
Step 2: Choose the contacts you want to transfer and select the export option.
Step 3: Save the file to your device or Google Drive.
Step 4: Sign in to your Google account on your new device and select Import to transfer the contacts.
Step 5: Using these advanced contact transfer methods, you can quickly and easily transfer all your important contacts to your new Android device.
Common Mistakes to Avoid During the Transfer
- Always back up your contacts before transferring them to avoid any data loss. You can use a cloud service or a backup app to make a copy of your contacts.
- Ensure that both your devices are running on the latest software versions. This will ensure that there are no compatibility issues during the transfer process.
- If your device enables battery optimization, it may interfere with the transfer process. To avoid this, disable battery optimization before transferring your contacts.
- Ensure your new device has enough storage space to accommodate all your contacts. If not, transfer only the important contacts or clear up some space on the new device.
- Avoid using third-party apps or unreliable transfer methods. Stick to the official transfer methods provided by the device manufacturers to ensure a secure and smooth transfer.
Frequently Asked Questions
How do I transfer contacts from Android to Android without a SIM card?
Using Bluetooth, third-party apps, or Google account export, you can transfer contacts from Android to Android without a SIM card.
Can I transfer contacts from iPhone to Android?
Yes, you can transfer contacts from iPhone to Android by using third-party apps like Google Contacts, Move to iOS, or Syncios Data Transfer.
Will I lose my contacts if I switch from an old Android device to a new one?
No, you will not lose your contacts if you switch from an old Android device to a new one if you transfer them using one of the methods outlined in this article.
How long does transferring contacts from one Android device to another take?
The time it takes to transfer contacts from one Android device to another depends on your method and the number of connections you are moving. Generally, it should take just a few minutes.
Do I need an internet connection to move contacts from Android to Android?
It depends on the method you are using. Some methods, like Bluetooth or local backup/restore, do not require an internet connection. In contrast, others, like Google account sync or third-party apps, may require an internet connection.
Can only selected contacts be transferred from one Android device to another?
It is possible to transfer only selected contacts from one Android device to another using Bluetooth, third-party apps, or local backup/restore. You can choose the contacts you want to transfer and skip the others.
Conclusion
In conclusion, transferring contacts from one Android device to another can be a manageable task. You can safely and quickly move your contacts using the methods and tips discussed. Whether you choose traditional or advanced techniques, following our step-by-step instructions will ensure a seamless transfer of your contacts. Don’t forget to regularly back up your contacts to ensure they’re always accessible. With the proper strategy and planning, you can rapidly transfer your contacts from one Android smartphone to another.